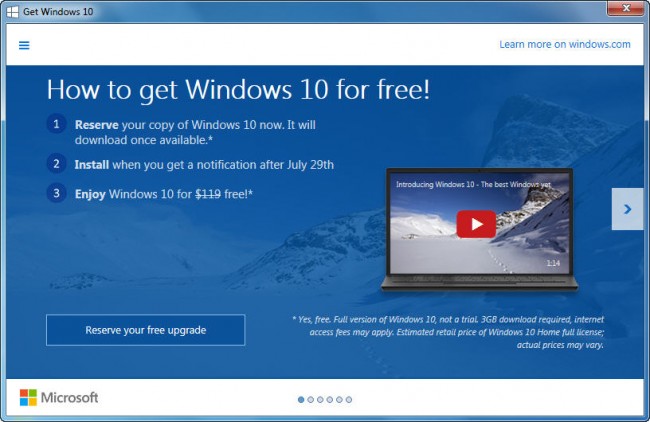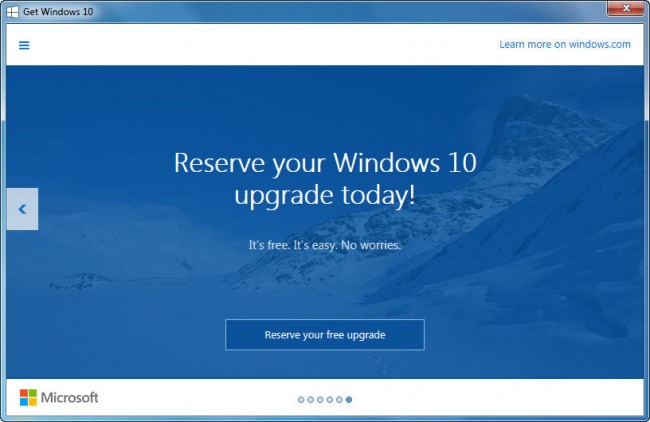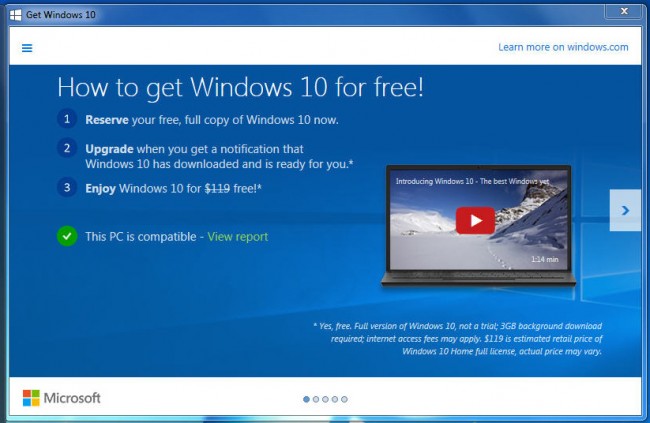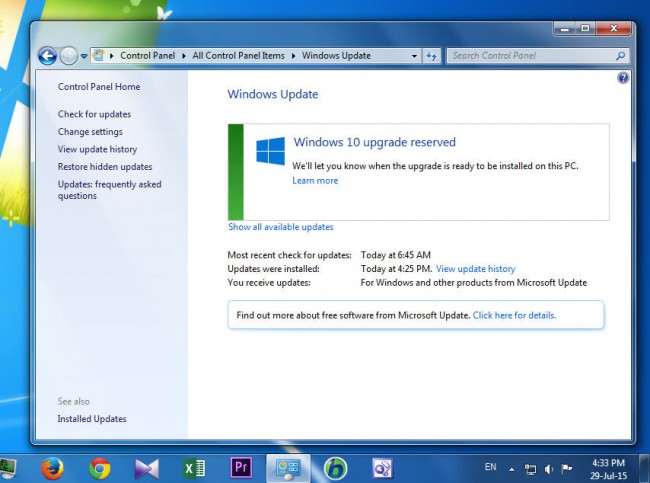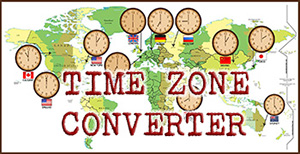Tự tạo ổ USB Flash drive cài đặt Windows 10
Trước nay, bạn vẫn quen cài đặt hệ điều hành từ đĩa DVD. Bây giờ, tình hình đã đổi khác. Các tablet thì ly hôn với ổ đĩa quang ngay từ khi mới ra đời;còn các laptop siêu mỏng (như ultrabook hay thiết bị 2-in-1) cũng đâu có chơi với ổ đĩa quang nữa. Vì thế, bắt buộc bạn phải chọn 1 trong 2: hoặc dùng ổ đĩa quang USB, hoặc cài đặt từ ổ lưu trữ USB.
Vì thế giải pháp được khuyên dùng khi cài đặt hay nâng cấp hệ điều hành Windows 10 là sử dụng một ổ USB Flash drive. Dung lượng file ISO của bản Windows 10 Pro + Home Clean (tức nguyên gốc của Microsoft) vào khoảng 4GB (bản x64, 64-bit) và 3GB (bản x86, 32-bit). Như vậy, bạn có thể dùng 1 ổ USB Flash drive dung lượng từ 8GB là quá tuyệt để chứa bộ file cài đặt Windows 10. Trong trường hợp muốn cài đặt hay upgrade lên Windows 10 cho tablet, bạn nên dùng ổ USB Flash drive 16GB, vì trình cài đặt cần khoảng 9GB để lưu bộ data sao lưu của hệ thống cũ. Giá ổ USB Flash drive hàng hiệu bây giờ cũng rẻ lắm rồi: khoảng 80.000 tới 100.000 đồng (ổ 4GB/8GB), và khoảng 140.000 đồng (ổ 16GB). Nhờ có dư dả không gian, bạn có thể chép luôn vào ổ USB này một số data và công cụ cần thiết (như các bộ font tiếng Việt, bộ gõ tiếng Việt,…) để tiện cài trên các hệ thống mới.
Để tạo một ổ USB Flash drive cài đặt Windows 10, trước tiên dĩ nhiên là bạn phải tải về file cài đặt gốc, dạng ISO (vốn dùng để burn ra đĩa DVD).
Kế đó, bạn tìm và tải về phần mềm công cụ Windows USB/DVD Download Tool của CodePlex. Bởi lẽ, bạn không thể khơi khơi copy bộ file cài đặt Windows 10 vào ổ USB là nó hoạt động được đâu. Cần phải nhờ công cụ chuyên dụng để làm cho ổ USB đó có khả năng boot được. Bạn có thể tham khảo vào tải từ trang của Microsoft hay của CodePlex. Phần mềm này nhẹ hều, chỉ 2,7MB. Sau khi tải về, bạn tiến hành cài đặt Windows USB/DVD Download Tool vào máy tính của mình.
Để tạo ổ USB cài đặt Windows 10, bạn mở phần mềm Windows USB/DVD Download Tool lên.
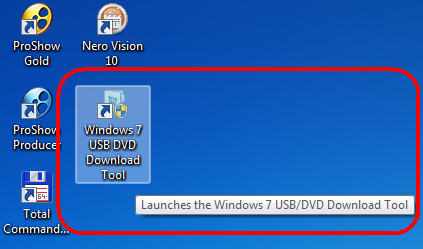
Sẽ có 4 bước. Đầu tiên là nhấn nút Browse mở tới nơi có chứa file ISO của bộ cài đặt Windows 10 trên máy tính của bạn.
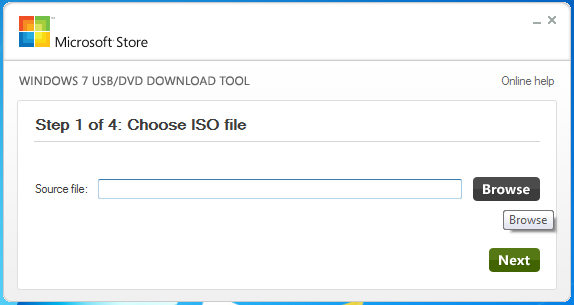
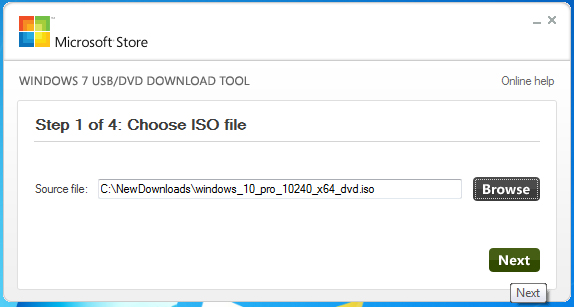
Nhấn Next.
Kế đó là chọn dạng media. Ở đây bạn chọn thiết bị USB device.
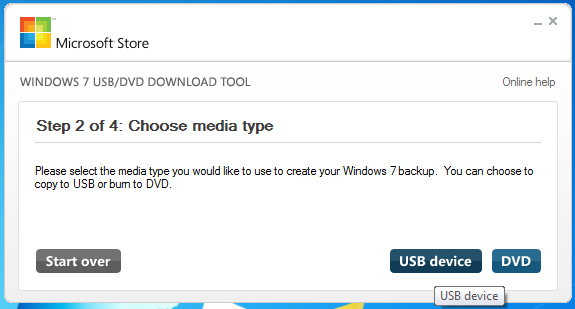
Nếu bạn đã gắn sẵn ổ USB Flash drive vào cổng USB của máy tính, trình cài đặt sẽ tự động nhận diện. Trong trường hợp nó không tự làm được (nhất là khi nó bị tẩu hỏa nhập ma do bạn gắn quá nhiều ổ USB), bạn phải nhấn nút Refresh để cho nó quét lại. Nếu nó vẫn ngoan cố, bạn nhấn nút chọn ổ USB chính xác. Xong xuôi nhấn nút Begin copying.
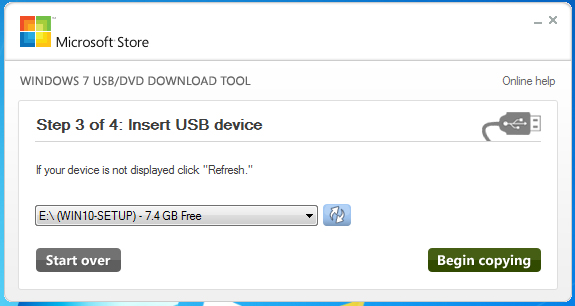
Qúa trình tạo ổ USB cài đặt Windows bắt đầu.
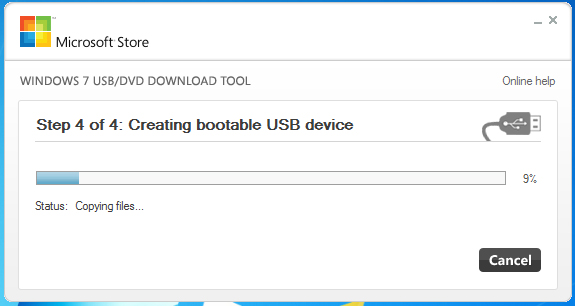
Khi thấy xuất hiện thông báo hoàn tất thành công mỹ mãn, bạn nhấn nút Start over để trở lại ban đầu hay nhấn nút chữ X phía trên để đóng chương trình lại.
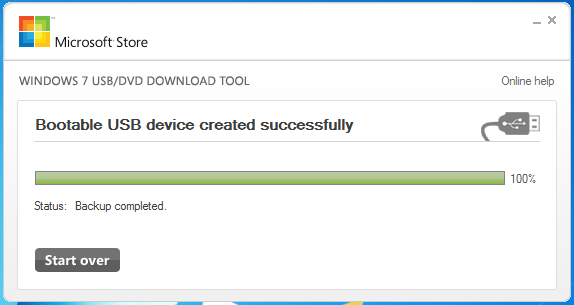
Khi kiểm tra ổ USB vừa tạo, bạn sẽ thấy nội dung chứa ttong đó y như trên một đĩa DVD cài đặt.
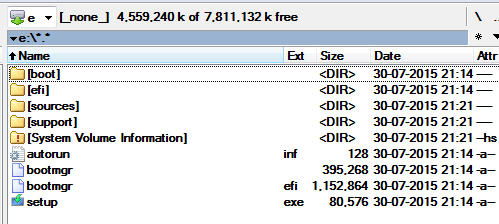
Bây giờ thì bạn có thể dùng ổ USB Flash drive này để làm bộ source cài đặt Windows 10 cho các máy tính.
Bạn cũng có thể làm tương tự để tạo ổ USB cài đặt Windows 7 hay Windows 8.1.
PHẠM HỒNG PHƯỚC
(Saigon 2-8-2015)
Nhân tiện, tôi xin thầm thì với bạn rằng: Trong mấy ngày trước khi Windows 10 được Microsoft chính thức phát hành (29-7-2015), nếu kiểm tra máy tính của bạn có khả năng nâng cấp lên Windows 10, Microsoft sẽ cho xuất hiện thông báo cho bạn biết và đề nghị bạn đăng ký giữ suất nâng cấp (reserve). Họ dặn là bạn cứ việc chờ, khi nào thuận tiện và sẵn sàng để lên đời, họ sẽ báo tin cho bạn. Tốt nhất là bạn chớ nên thụ động vì cả thế giới cùng upgrade, chờ đợi mỏi mòn lắm – nhất là dân mê công nghệ nào có thể “trì hoãn cái sự sung sướng ấy lại” để chịu cảnh “cám treo, heo nhịn đói”. Hơn nữa, việc để cho Windows tự động tải file cài đặt Windows 10 dung lượng khổng lồ (3GB – 4GB) cũng đầy bất trắc (đâu phải lúc nào bạn cũng mở máy, đường truyền Internet đâu phải ở đâu cũng ngon).
Vì thế, bạn nên chủ động tìm bộ file cài đặt Windows 10 để tự xử. Nếu hệ thống của bạn đã được Microsoft xác thực tư cách bản quyền rồi, bạn cứ thoải mái dùng bản cài đặt gốc của Microsoft (chớ nên dùng bản đã được ai đó “tình thương mến thương” can thiệp tè le sẽ mất ổn định sau này). Sau đó, bạn kích hoạt (chạy file Setup.exe) ngay trong bản Windows đang sử dụng và muốn lên đời cho nó. Đừng chọn tùy chọn tải về cái file update cho nó rách việc (có gì sau này update ngay trong Windows 10 cho nó an lành).