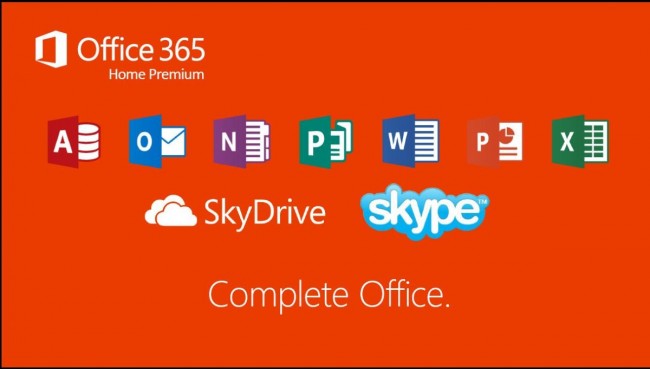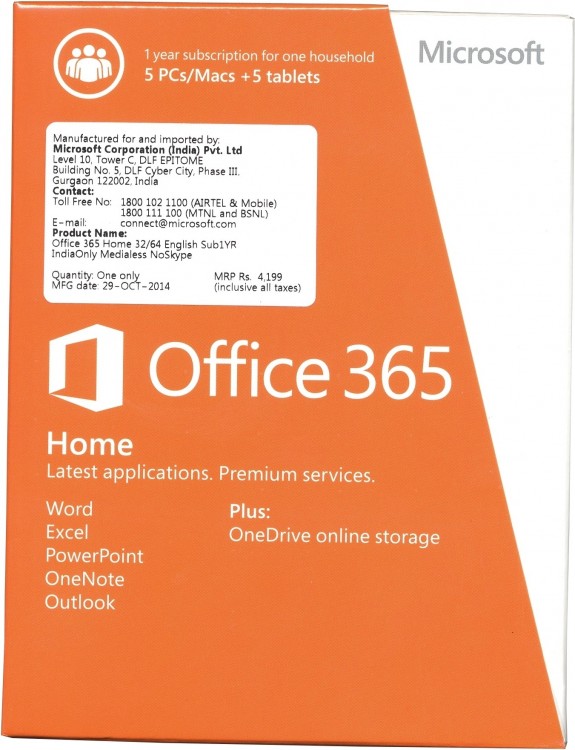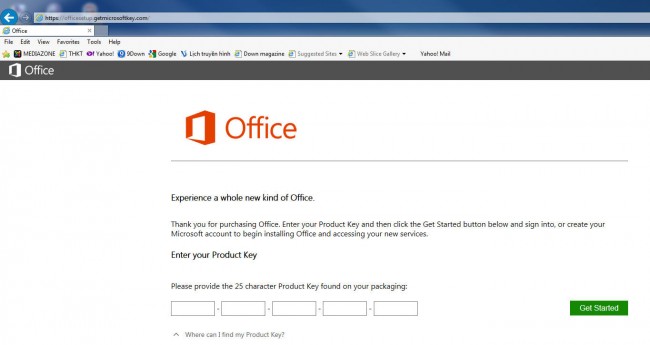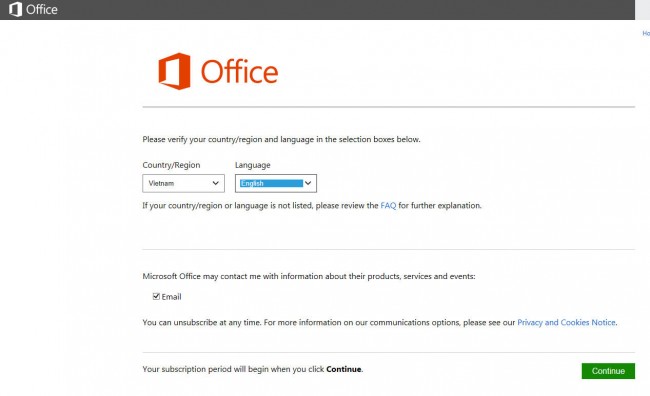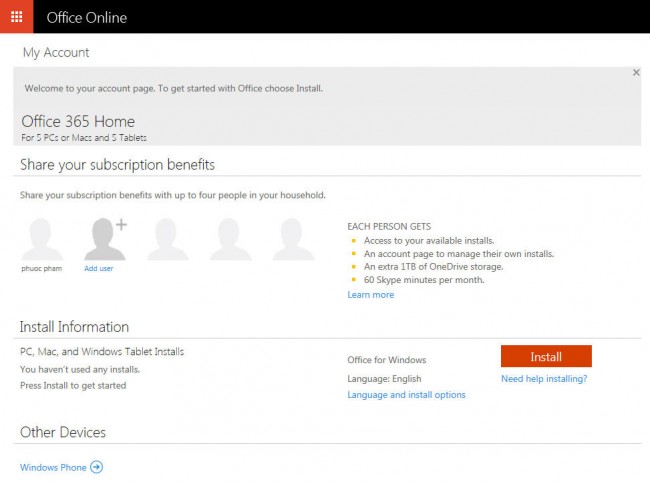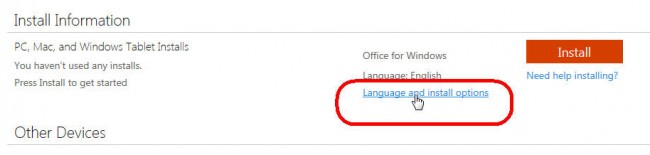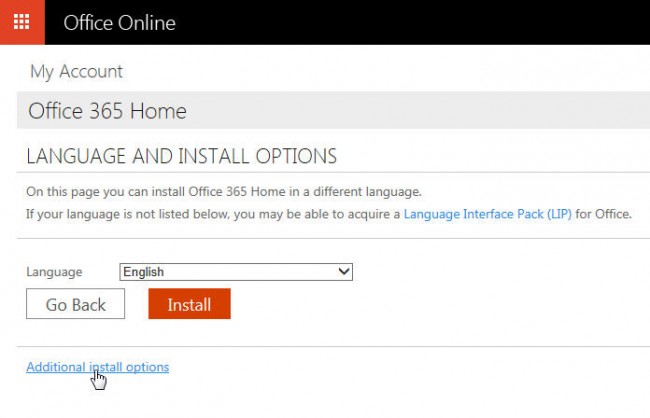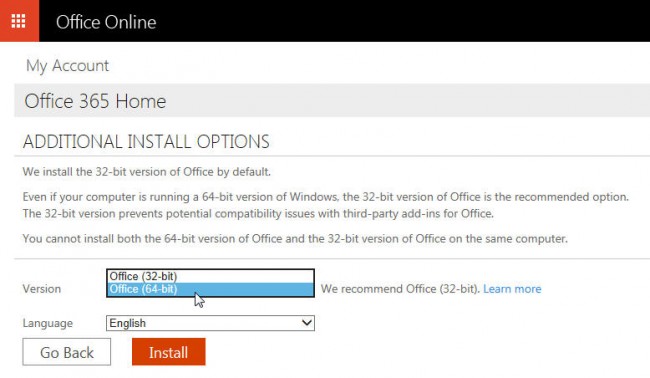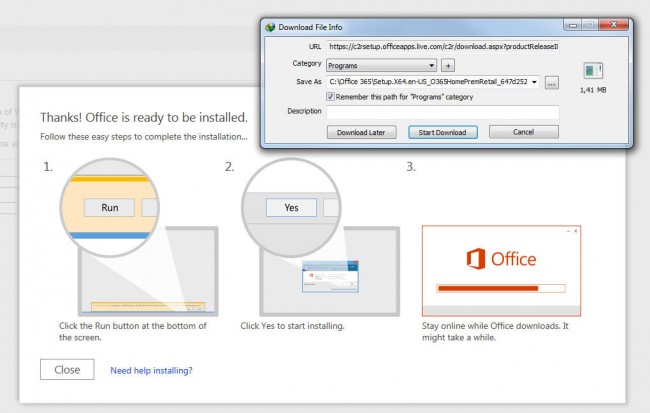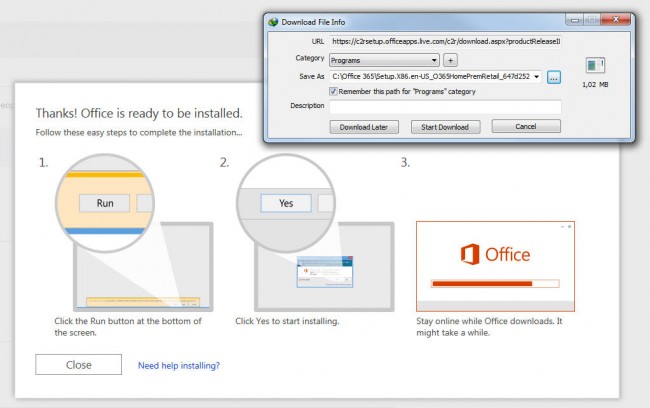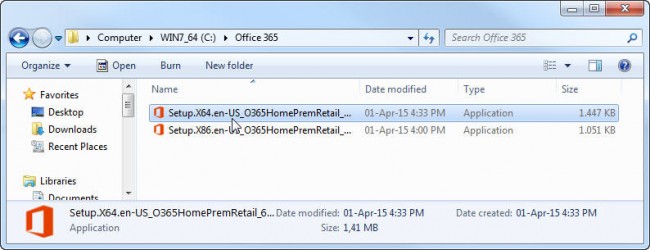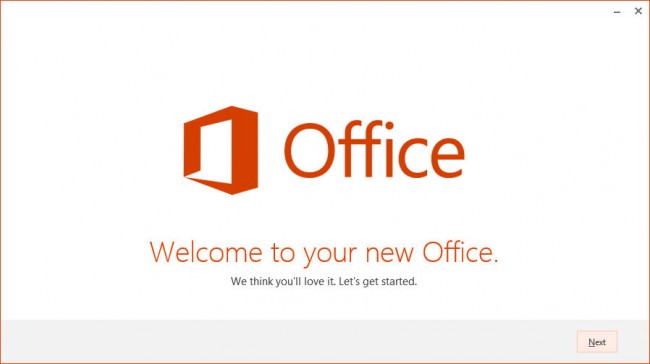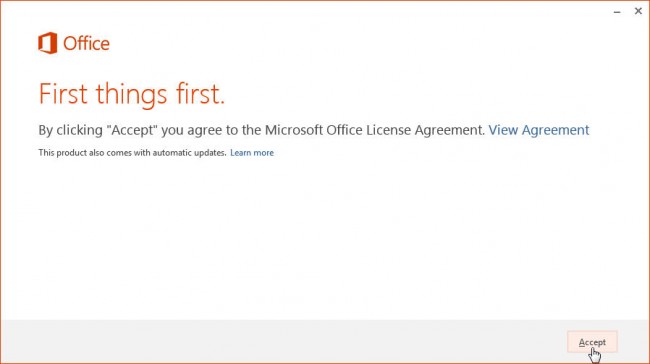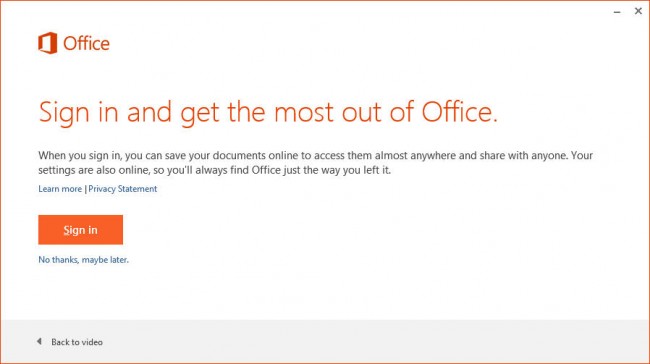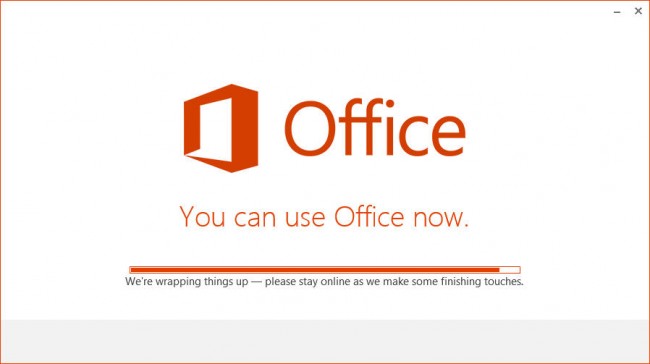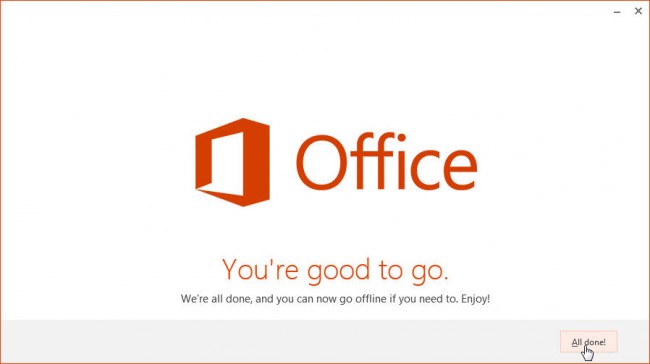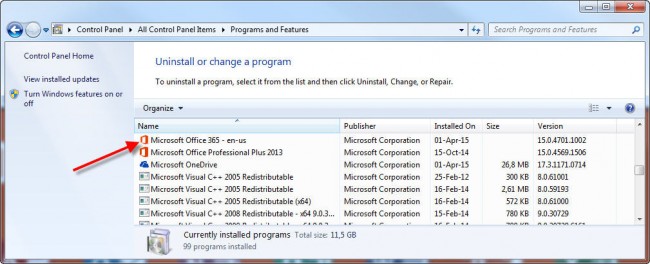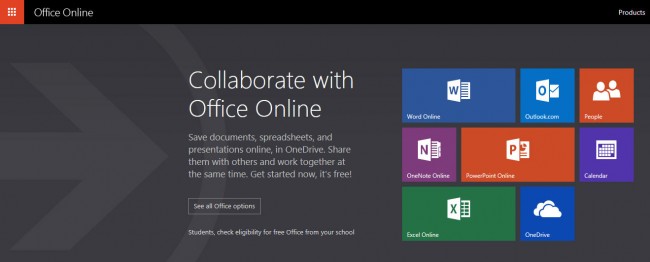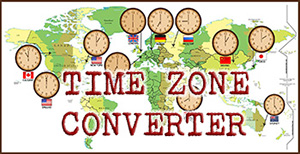Cài đặt bộ Microsoft Office 365
Từ trình duyệt web, bạn truy cập vào địa chỉ www.office.com/setup hay https://officesetup.getmicrosoftkey.com/
Trên màn hình đầu tiên, bạn nhập 25 chữ số key bản quyền (Product Key) của Office 365. Xong nhấn nút Get Started.
Bạn đăng nhập vào tài khoản Microsoft của mình (nếu chưa có thì phải khởi tạo nó bằng cách nhấn vào link Sign up Now).
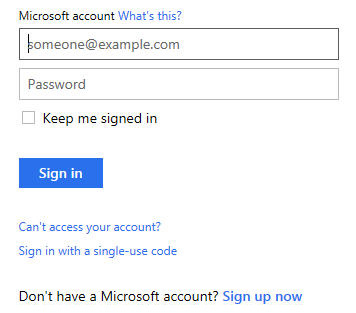
Bạn chọn quốc gia mình đang sống và ngôn ngữ sử dụng. Nếu chọn Việt Nam, bạn có hai tùy chọn tiếng Việt và tiếng Anh. Ở mặc định, Office tự chọn cho phép nó có thể liên lạc với bạn qua email, chủ yếu để giới thiệu các sản phẩm và dịch vụ của Microsoft. Nếu không thích, bạn có thể bỏ dấu kiểm đi. Nhấn nút Continue.
Bây giờ bạn đã nhập cuộc chơi, được đưa vào Office Online. Ở đây, tôi đăng ký bản Office 365 Home. Vào thời điểm đầu tháng 4-2015, một Product Key sản phẩm được phép dùng trên 5 PC hay Mac và 5 tablet. Như vậy bạn có thể chia sẻ các quyền lợi (benefit) mà Office dành cho thuê bao cho 4 người khác trong nhà mình. Trong đó có thể chia nhau xài 1TB dung lượng lưu trữ online trên dịch vụ OneDrive và 60 phút gọi Skype mỗi tháng.
Bạn lưu ý là mặc định, Office sẽ cung cấp cho bạn phiên bản 32-bit. Phiên bản 32-bit này cũng có thể cài đặt trên hệ thống Windows 64-bit, nhưng nó sẽ không chấp nhận cài đặt nếu trong máy bạn đã có một phiên bản Office 64-bit. Nó yêu cầu bạn hoặc là gỡ bản 64-bit đó ra hay chọn cài đặt Office 365 64-bit.
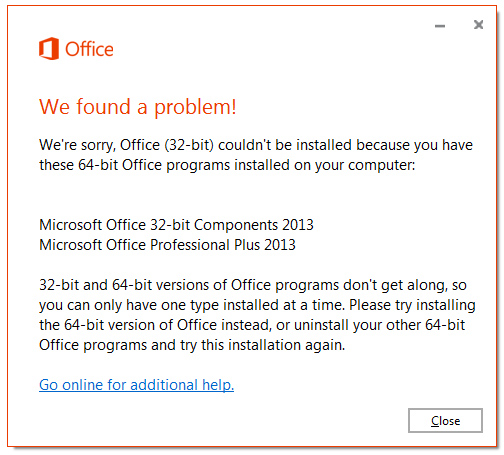
Để có được bản Office 365 64-bit, ở phần Install Information trên trang web Office Online, bạn nhấn vào link Language and install options (các tùy chọn ngôn ngữ và cài đặt).
Trên màn hình này, bạn vẫn chọn ngôn ngữ cài đặt là tiếng Anh (nếu như không muốn thay đổi). Bạn nhấn lên link Additional install options (các tùy chọn cài đặt bổ sung).
Bạn chọn bản 64-bit. Lưu ý là Office vẫn kiên trì khuyên bạn nên cài bản 32-bit. Muốn biết lý do, bạn cứ nhấn vào link Learn more để tham khảo. Chủ yếu là ở bản Office 64-bit, các add-on của bên thứ ba có sử dụng ActiveX sẽ không thể chạy được. Nếu là dân chuyên nghiệp và người “làm ăn lớn” với những dữ liệu lớn, Office 64-bit là “sự lựa chọn thông minh”. Nói chung là nếu cài đặt Office 365 bản 32-bit, bạn phải gỡ tất cả các phần mềm Office 64-bit. Và ngược lại, nếu chạy Office 365 bản 64-bit, bạn cũng phải gỡ sạch sành sanh các bản Office 32-bit rồi mới có thể cài đặt được.
Nếu bạn vẫn kiên trì lập trường chọn bản 64-bit, hãy nhấn nút Install. Sau khi nhấn nút Install, bạn sẽ phải download về file setup (1.02MB cho bản 32-bit và 1.41MB cho bản 64-bit) save vào máy mình để kích hoạt nó.
Sau khi đọc xong hướng dẫn 3 bước về quy trình cài đặt, bạn có thể nhấn nút Close để đóng màn hình này lại.
Bây giờ, bạn mở file Setup vừa tải về, click kép lên nó để tiến hành cài đặt.
Office bắt đầu được tải về máy bạn để cài đặt.
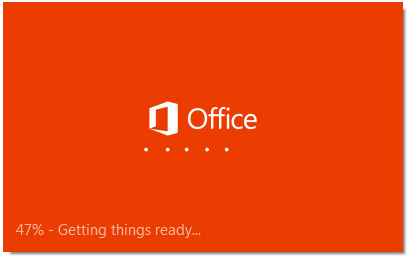
Sau khi tải xong, nó sẽ chạy cài đặt ngầm (background) trong hệ thống của bạn. Bây giờ, bạn có thể chạy các chương trình làm việc khác như bình thường, miễn là đừng có ngắt Internet hay khởi động lại máy. Thời gian cài đặt khá lâu, bạn cứ việc nghe nhạc, xem phim chi đó cho bớt quạu. Tốt nhất là uống một ly cối trà đá cho nó hạ nhiệt.
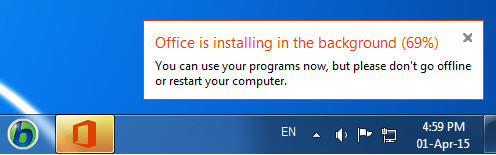
Bạn sẽ phải làm một số thao tác đơn giản là nhấn nút Next trên các màn hình hoàn tất việc cài đặt.
Sau khi nhấn nút All done (tất cả đã xong) trên màn hình cuối cùng, bây giờ bạn đã có thể sử dụng Office 365.
Khi kiểm tra trong Control Panel/Programs and Features, bạn sẽ thấy Microsoft Office 365 đã được bổ sung vào hệ thống của bạn.
Office 365 là bộ công cụ văn phòng đám mây chạy online. Mỗi khi muốn sử dụng nó, bạn truy cập vào địa chỉ www.office.com hay https://office.live.com/start/default.aspx
và chọn công cụ mình muốn làm việc. Tất nhiên, bạn phải đăng nhập bằng tài khoản Microsoft của mình. Dữ liệu sẽ được lưu vào dịch vụ OneDrive để bạn có thể mở làm việc mọi lúc mọi nơi.
PHẠM HỒNG PHƯỚC
(Microsoft MVP)